유튜브 시작하고 1년이 넘는 시간이 지나고 나서야 수익 창출을 할 수 있는 자격이 주어졌다. 어떤 사람들은 시작하고 몇 개월 만에 수익을 창출하는데, 내 경우는 구독자 500명 달성 이후 1000명까지 시간이 좀 걸렸고, 1000명 달성 후에도 시청시간 4000시간까지 한 달 정도를 더 기다려야 했다.

유튜브 광고 넣는 법
1. 수익 창출 가능 메일을 받고 유튜브 채널 스튜디오 - 수익 창출 섹션에 가서 <광고 사용 설정>을 누르면,

2. 광고 기본값 검토에서 디스플레이광고, 오버레이 광고, 스폰서 카드 광고, 건너뛸 수 있는 광고, 건너뛸 수 없는 동영상 광고를 선택할 수 있는 화면이 나온다.
원하는 광고를 클릭한 후 <다음>을 클릭한다. 단, 이 경우는 업로드된 모든 영상에 적용이 되기 때문에 나는 당장 결정할 수가 없어 <나중에 마침>을 클릭하고 다음 화면으로 넘어갔다.


3. 다음 화면에 기존 동영상 수익 창출에서 <어떤 동영상으로 수익을 창출하고 싶으신가요?> 라는 질문에,

**1. 만약 업로드 된 모든 동영상에 제한 사항이 없다면 <내 모든 기존 동영상>을 선택하고 <모두 수익 창출>을 클릭하거나,
**2. 지금 결정할 수 없다면 <나중에 마침>을 선택해서 나중에 작업을 하거나,
**3. 만약 제한사항이 있는 영상이 있다면 <직접 선택>을 클릭하고 영상 콘텐츠에 가서 제한사항이 없는 영상은 수익 창출 <사용>, 제한 사항이 있는 영상은 수익창출 <사용 안 함>이라고 직접 바꿔준다.

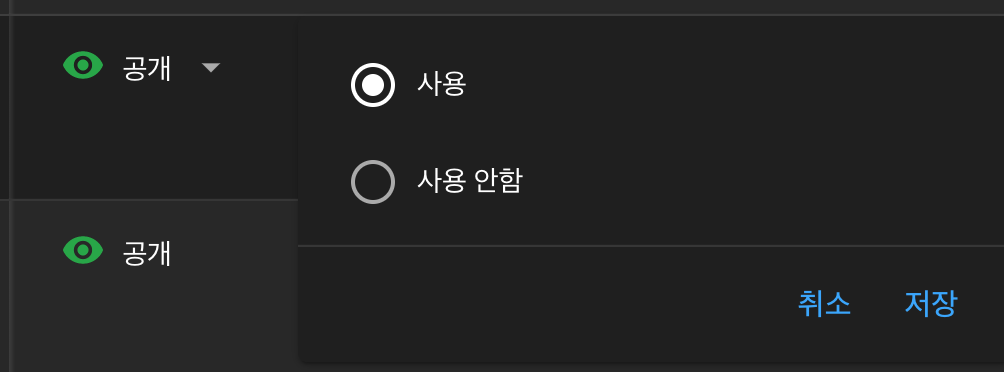
4. 나같은 경우는 업로드된 모든 영상에 제한사항은 없었지만, 영상이 8분 이하, 8분 이상, 나레이션 영상, 자막 영상으로 다양했기 때문에 <직접 선택>을 클릭하여 영상마다 최적의 광고를 선택한 후 모든 영상의 수익창출을 한꺼번에 <사용>으로 바꿔주었다.
5. 영상길이 8분이하, 자막 영상에는 : 오버레이 광고가 자막을 가릴 것을 우려 선택하지 않았고, 스폰서 카드와 건너뛸 수 있는 광고만 선택했다.
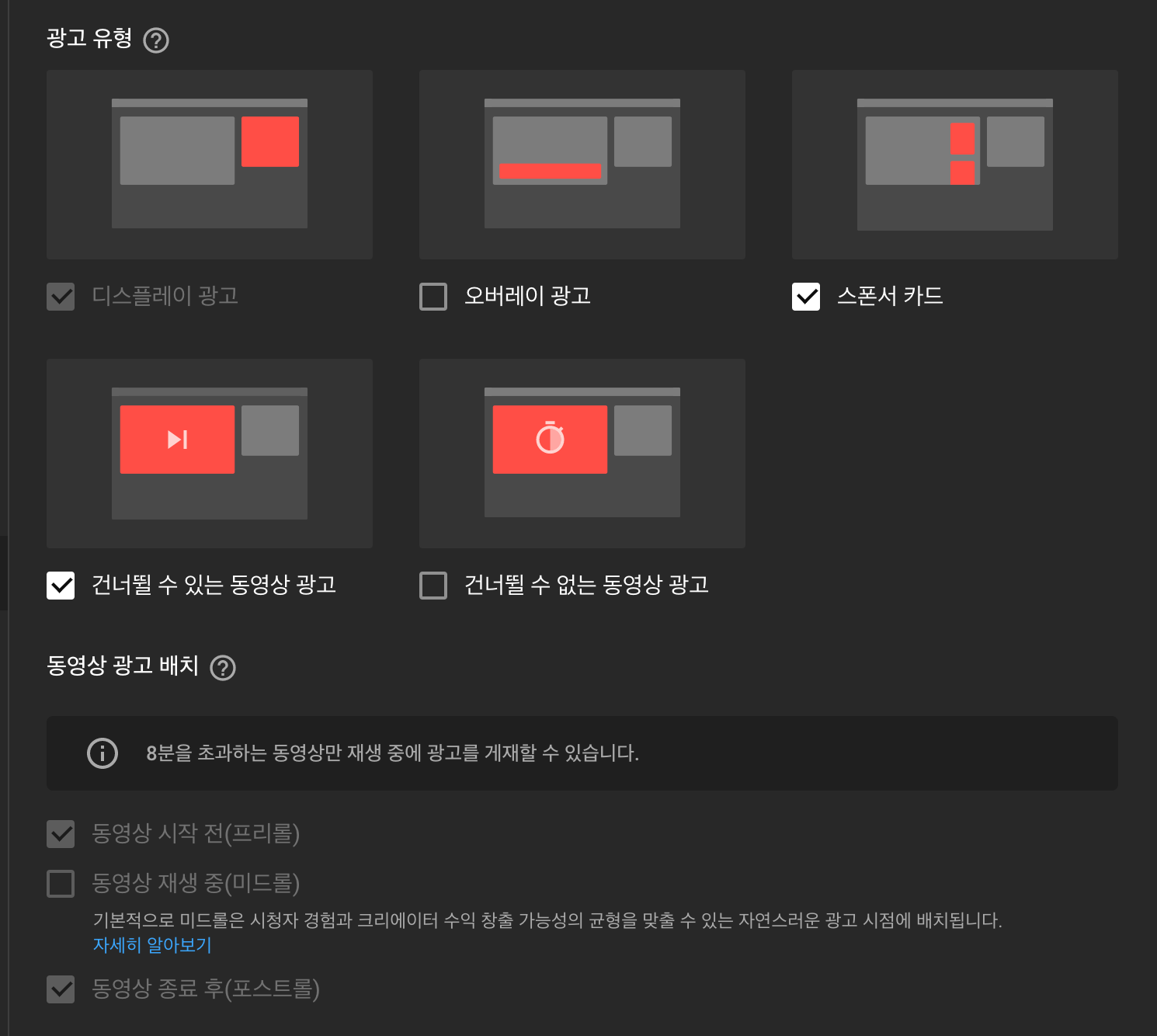
6. 영상길이 8분이상, 자막 영상에는 : 오버레이 광고가 자막을 가릴 것을 우려 선택하지 않았고, 스폰서 카드와 건너뛸 수 있는 광고, 동영상 재생 중 (미드롤)을 선택했다.
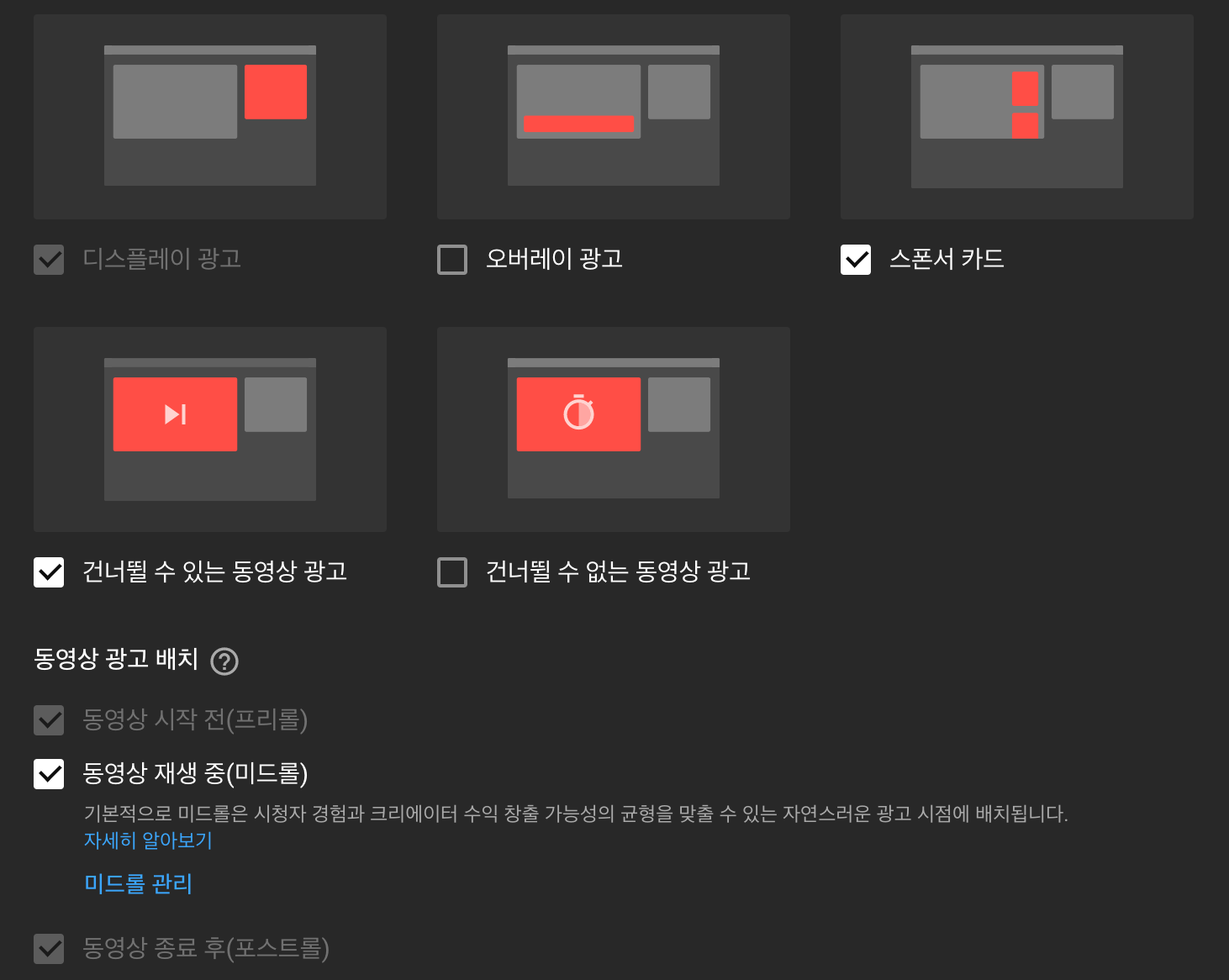
8분 이상 영상에 넣을 수 있는 동영상 재생 중 (미드롤), 중간광고는 시청자에게 방해가 되지 않는 선에서 광고 지점을 이동할 수도, 광고를 추가할 수도 있다.
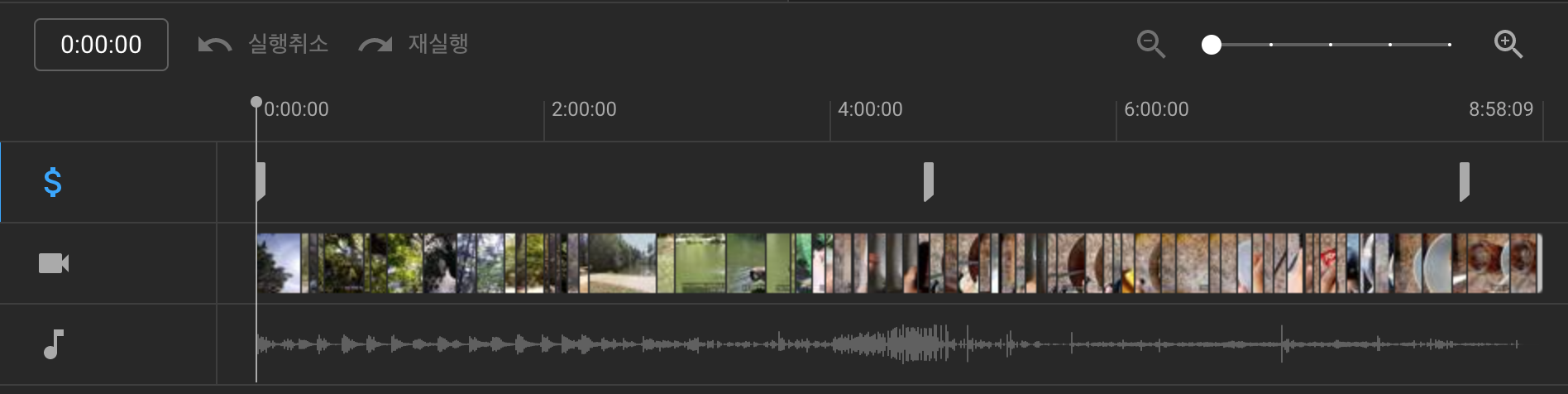
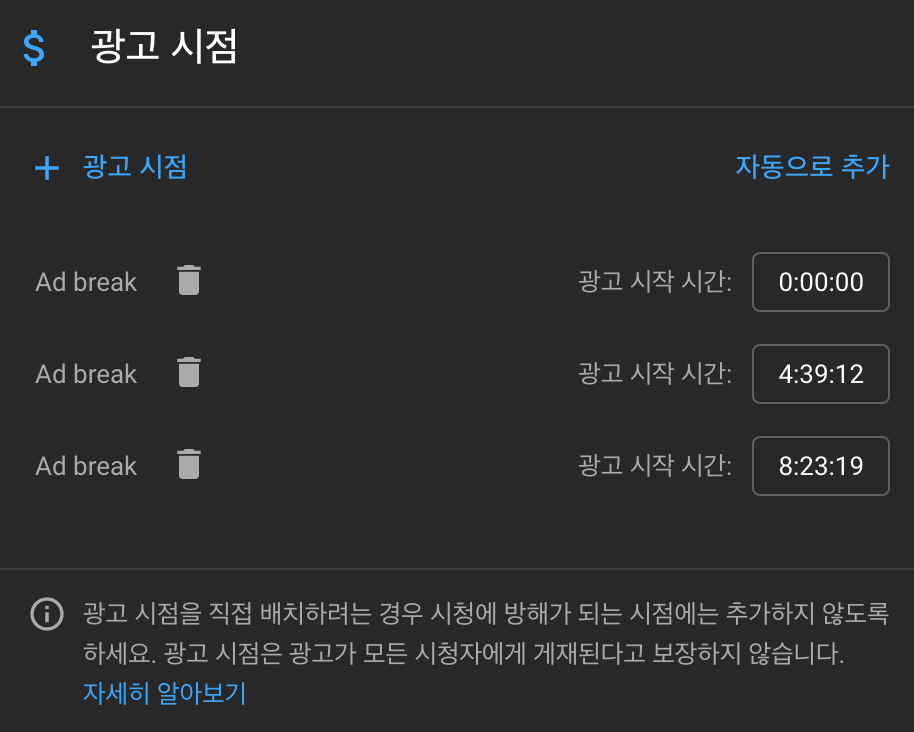
7. 영상길이 8분 이상, 나레이션 영상에는 : 오버레이 광고, 스폰서 카드, 건너뛸 수 있는 동영상 광고에 동영상 재생 중 (미드 롤)을 넣었다.
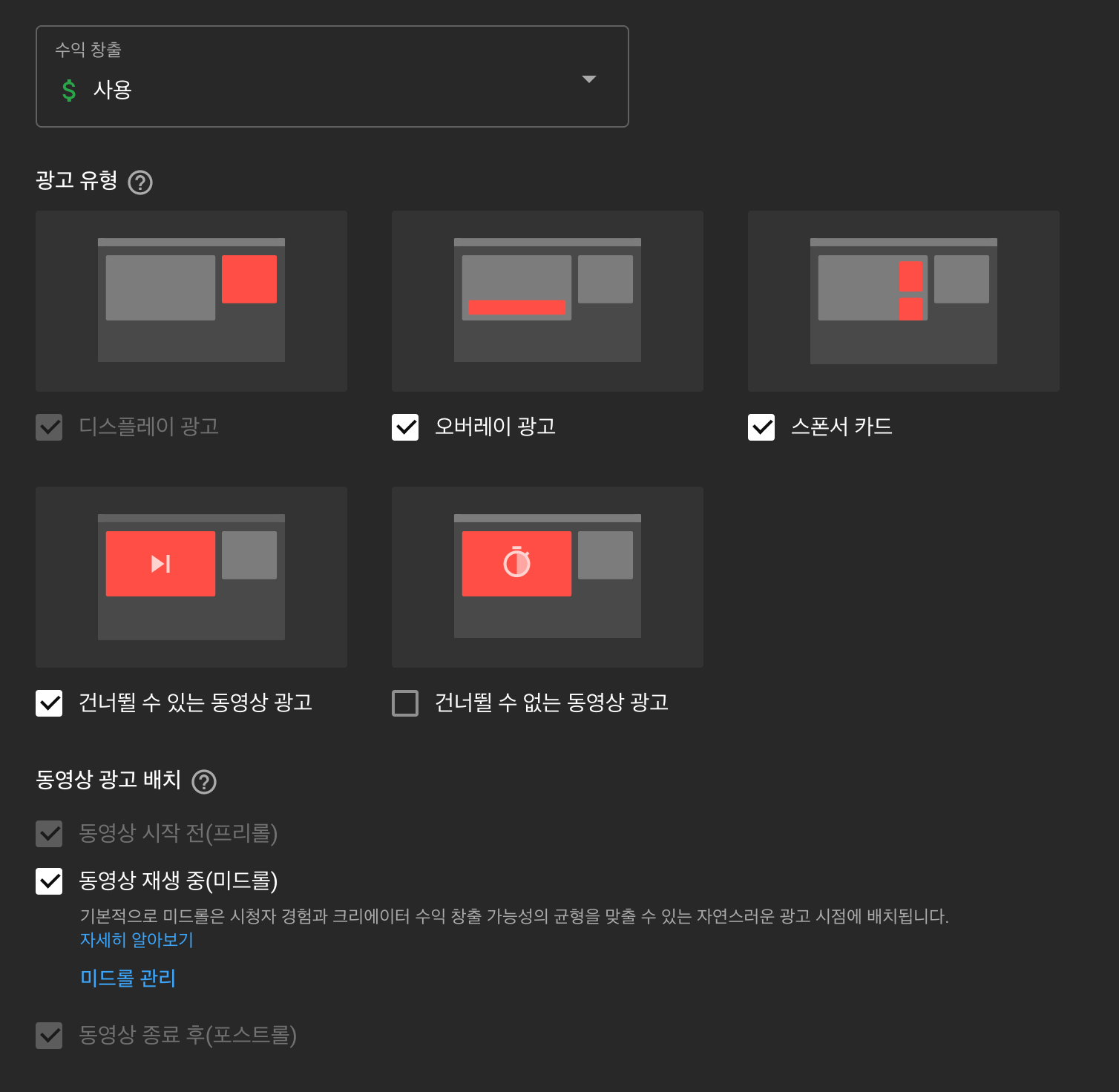
'초보유튜버' 카테고리의 다른 글
| [초보 유튜버] #16. 유튜브 구독자 1200명, 한달 수익 (0) | 2022.03.18 |
|---|---|
| [초보 유튜버] #15. 유튜브 구독자 1000명, 첫 수익 후기 (0) | 2022.03.15 |
| [초보 유튜버] #13. 유튜브 수익창출 광고 종류와 형식 (0) | 2022.03.12 |
| [초보 유튜버] #12. 유튜브 영상 일주일에 몇번 업로드가 적당할까? (0) | 2022.03.11 |
| [초보 유튜버] #11. 티스토리 블로그와 유튜브 구글 애드센스 연동하는 법 (0) | 2022.03.10 |




댓글